뭐 좀 신청하려고 하면 거의 기본 스탯처럼 여기 저기서 주민등록등본을 요구한다.
항상 뽑기 귀찮아서 폴더에 모아놓곤 하는데,
이상하게 필요할 때마다 모아둔 건 안쓰고 새로 다시 뽑게 되는 등본.
오늘은 요 귀찮고 요상한 등본을 신청하고 인쇄 또는 pdf로 저장하는 방법까지 알아보려고 한다.
그래도 정부24 페이지에서 신청부터 출력까지 절차가 간편하게 잘 되어 있어서 사실 출력하는데 정말 몇 분 안걸린다.
- 정부24 주민등록표등본 신청 페이지
https://www.gov.kr/mw/AA020InfoCappView.do?CappBizCD=13100000015&HighCtgCD=A01010001&Mcode=10200
주민등록표등본(초본)교부 | 민원안내 및 신청 | 민원24 | 정부24
접속량이 많아 접속이 불가능합니다. 잠시 후 다시 접속해주세요
www.gov.kr
해당 페이지로 바로 들어가거나, 또는 구글에 '주민등록등본'이라고 검색하면 가장 상단에 나온다.
Step 1. 로그인하기 (공동인증서 필요)
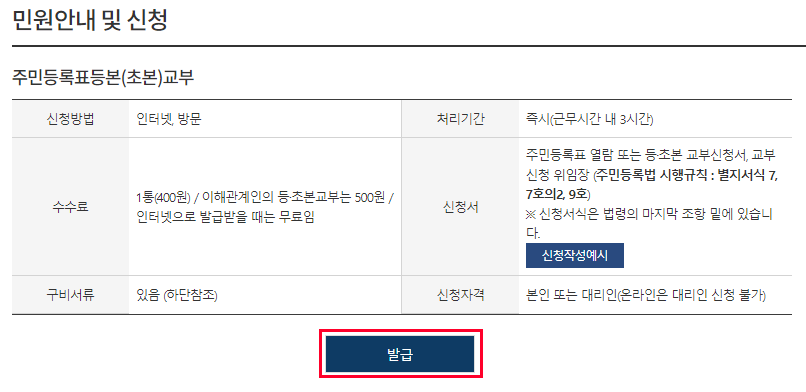
민원안내 및 신청부분 하단의 발급 버튼을 누르자.

짜잔! 그러면 바로 신청 페이지로 이동할 것 같지만 역시 로그인을 하라고 한다.
회원/비회원 뭘 눌러도 딱히 상관없다(어차피 공동인증서 쓸거라...)
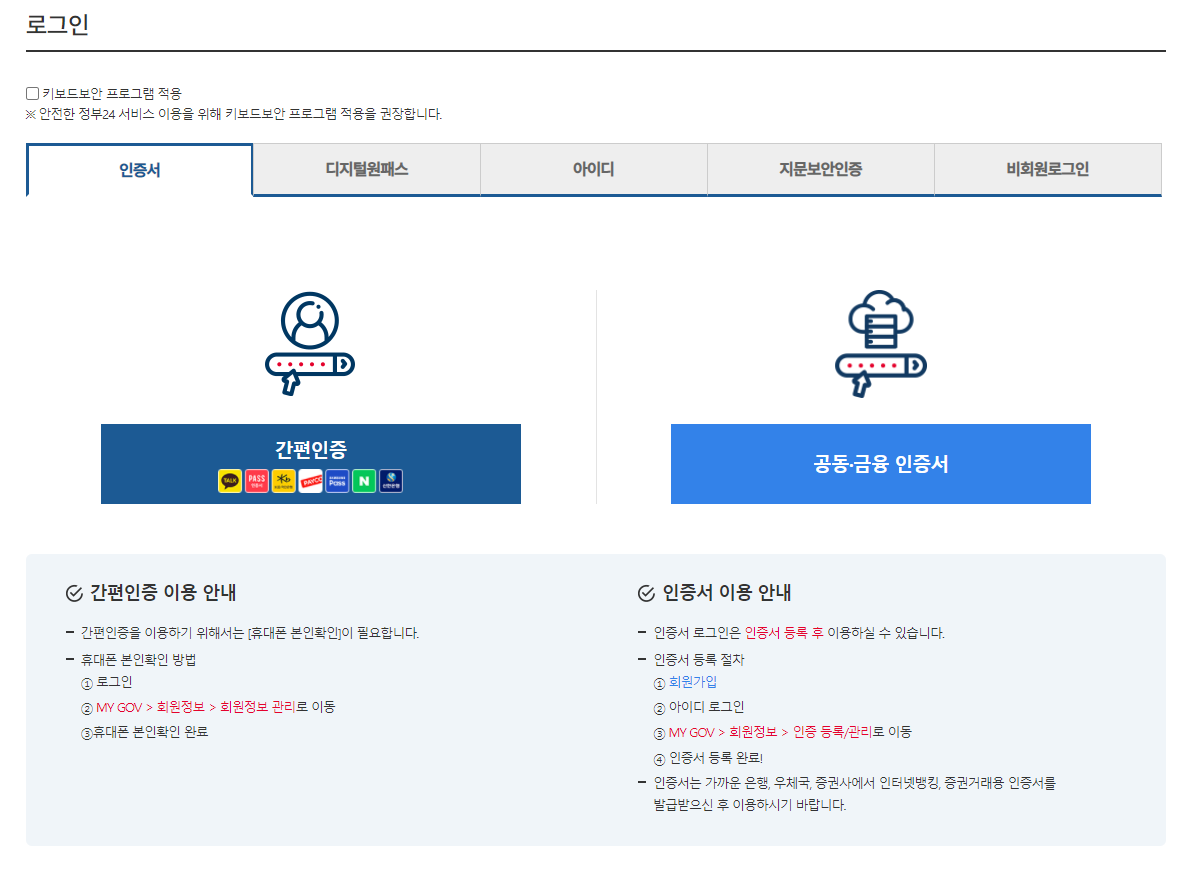
그러면 궁시렁대면서 로그인 페이지로 이동해주자.
간편인증 또는 공동인증서를 선택해서 로그인해주면 된다.
사실 나는 공동인증서를 컴퓨터에 넣어두었기 때문에 공동인증서 비밀번호만 입력하면 된다.
간편인증보다 공동인증서가 오히려 더 편해서 공동인증서를 자주 쓴다.
Step 2. 정보 입력 및 신청하기
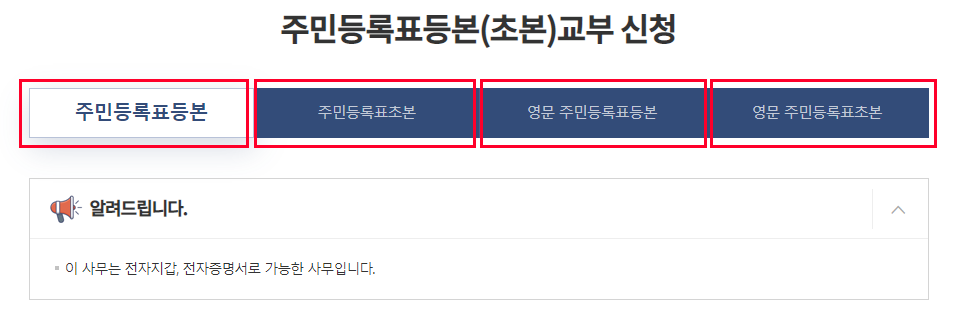
로그인하면 이렇게 신청 페이지로 바로 이동한다.
상단 좌측부터 순서대로
주민등록표등본, 주민등록표초본, 영문 주민등록표등본, 영문 주민등록표초본을 선택해서 신청할 수 있다.
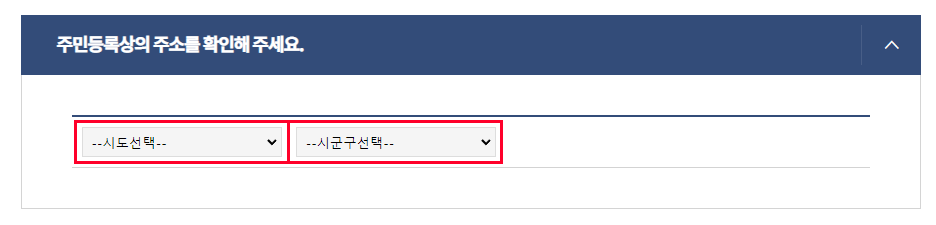
주민등록상의 주소대로 시도와 시군구를 잘 입력해주고
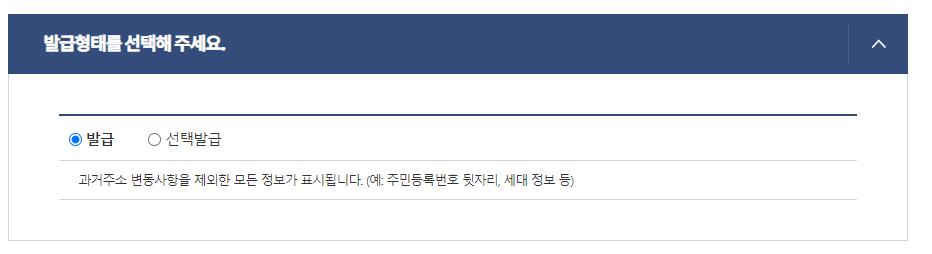
발급형태를 선택해주자.
선택발급 선택 시 표시할 정보를 직접 선택할 수 있다.
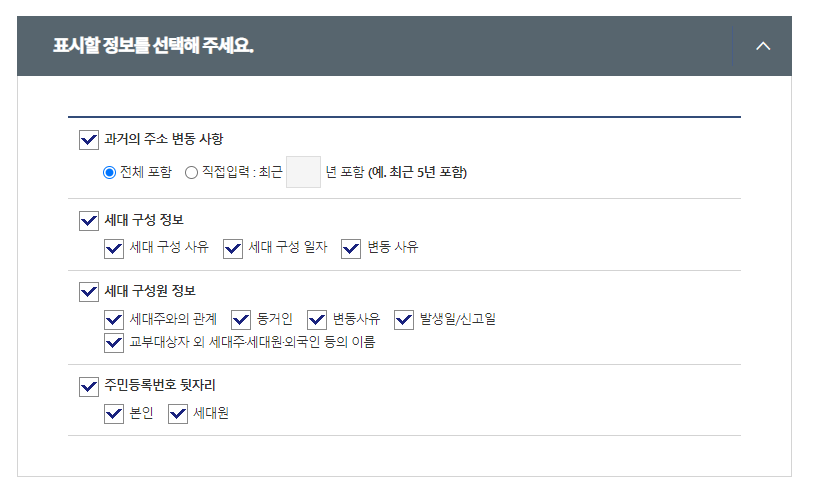
표시할 정보에서
과거의 주소 변동 사항, 세대 구성 정보, 세대 구성원 정보, 주민등록번호 뒷자리를
추가로 선택하여 표시되게 출력할 수 있다.
가끔씩 기관에서 위 사항들이 전부 표기된 주민등록등본을 요구하기도 하니 출력 시 꼼꼼하게 확인해보는 것이 좋다.
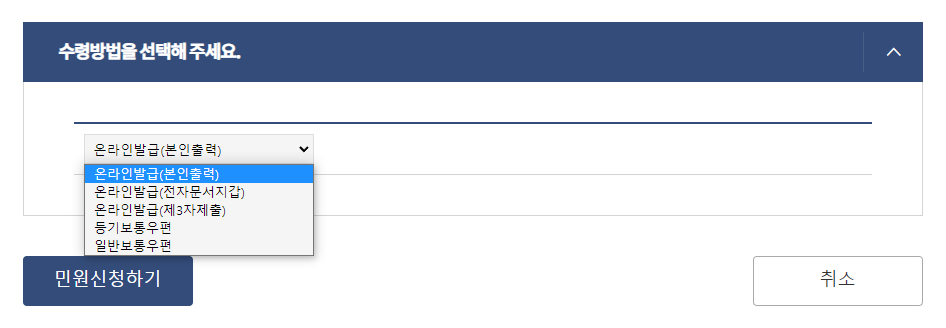
마지막으로 수령방법을 선택하고 민원신청하기를 누르면 끝이다!
그냥 인쇄하거나 온라인 상(pdf)으로 저장할거면 온라인발급(본인출력)을 선택해주면 된다.
Step 3. 문서 출력 또는 PDF파일로 저장하기

그러면 짜잔! 이렇게 신청이 완료된다.
[처리상태] 부분의 문서출력을 누르면 주민등록표등본을 확인할 수 있다.

그리고 해당 창의 우측 상단 인쇄 버튼을 누르면

PDF파일로 저장하거나 바로 인쇄할 수 있다.
이것으로 초간단 주민등록표등본 신청부터 출력 및 저장이 끝났다!
생각보다 쉽지만 그렇다고 안귀찮지는 않은(?) 주민등록표등본!
하지만 어딜가든 필수이니 방법을 알아두면 자주 써먹을 것 같다.
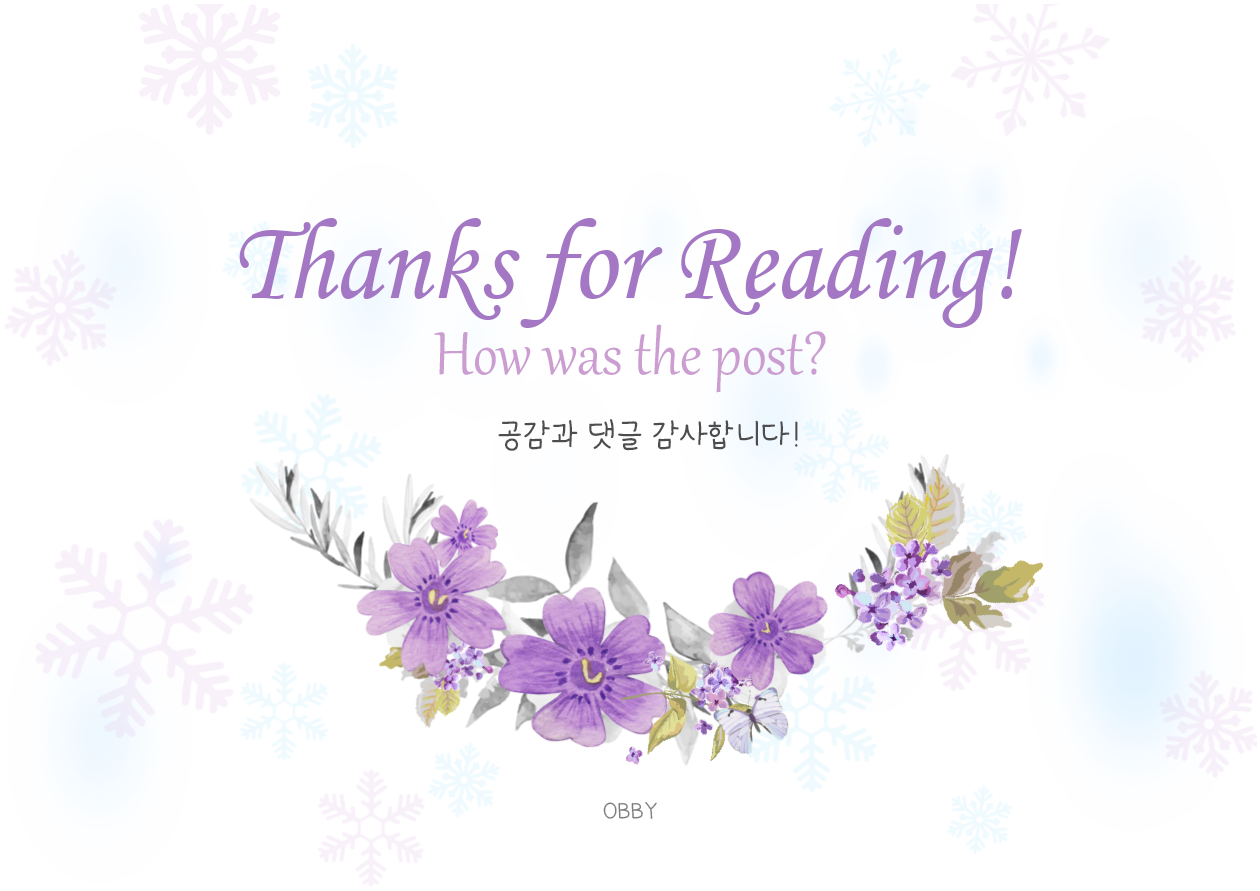
'etc.' 카테고리의 다른 글
| Path Copy 설치하기 (윈도우에서 파일 경로 복사해주는 기능) (0) | 2022.07.24 |
|---|---|
| 가족관계증명서(+상세) 신청 및 출력하기 (0) | 2022.05.01 |
| [Error] 윈도우 잠금화면 자동 업데이트 안될 때 (Windows lock screen/Microsoft Spotlight don't work) (0) | 2021.10.03 |
| 윈도우 잠금화면 배경 사진 저장하기 (Windows lock screen/spotlight image) (0) | 2021.07.25 |




댓글