+++++ 2022.01 이후 AnimSchool Picker 설치 관련 추가 변동 사항 +++++
정확히 언제부터인지는 알 수 없지만 Animschool Picker가 유료가 되었다.
그래서 간혹 기존에 잘 설치해서 사용하고 있던 사람들도
구매하라는 메시지가 뜨면서 갑자기 Picker가 작동하지 않는 경우가 있는데,
만약 Animschool Picker를 계속 무료로 사용하고 싶은 경우,
Step 1. 일단 Maya Scripts 폴더에서 기존에 설치했던 AnimSchool Picker를 삭제한 뒤,
Step 2. 아래 공식 홈페이지에 들어가서 메일 주소를 입력하고 다운로드 받은 뒤, 이 전과 같은 방법으로 다시 Maya에 설치해준다.
이렇게 하면 한 동안은 구매 메세지 없이 Picker를 사용할 수 있다.
하지만 언제 또 구매 메세지가 뜰 지는 모르기 때문에,
메세지가 뜨면 삭제하고 다시 다운로드 받아줘야하는 번거로움이 있다ㅠ
위 모든 과정이 귀찮다면, 그냥 유료로 구매해도 좋을 것이다!
현재 기준 Professional 버전이 한 달에 6천원 조금 안되는 것 같다.
애니메이터라면 필수인 Picker!
없어도 죽는 건(?) 아니지만 있다 없으면 빈자리가 너무 크다.
이제는 필수템이 되어버린 Picker 설치 방법에 대해 알아보자.
다양한 Picker들이 있지만,
이번엔 가장 많이 쓰이고 있는 Picker 중 하나인 Animschool Picker에 대해 포스팅하려고 한다.
무료로 제공해주는 개발자분들에게 감사하며...
감사하게 쓰고 있었는데 이젠 유료가 되어버렸다!
Step 1. AnimSchool Picker 다운로드하기
다운로드 페이지는 이 곳!
http://www.animschool.com/PickerInfo.aspx
AnimSchool - Online School for the 3D Animation Field
www.animschool.com

페이지에 들어가면 AnimSchool Picker와 관련해서 라이선스, 설치법, 사용법 등에 대해서 자세하게 나와있다.
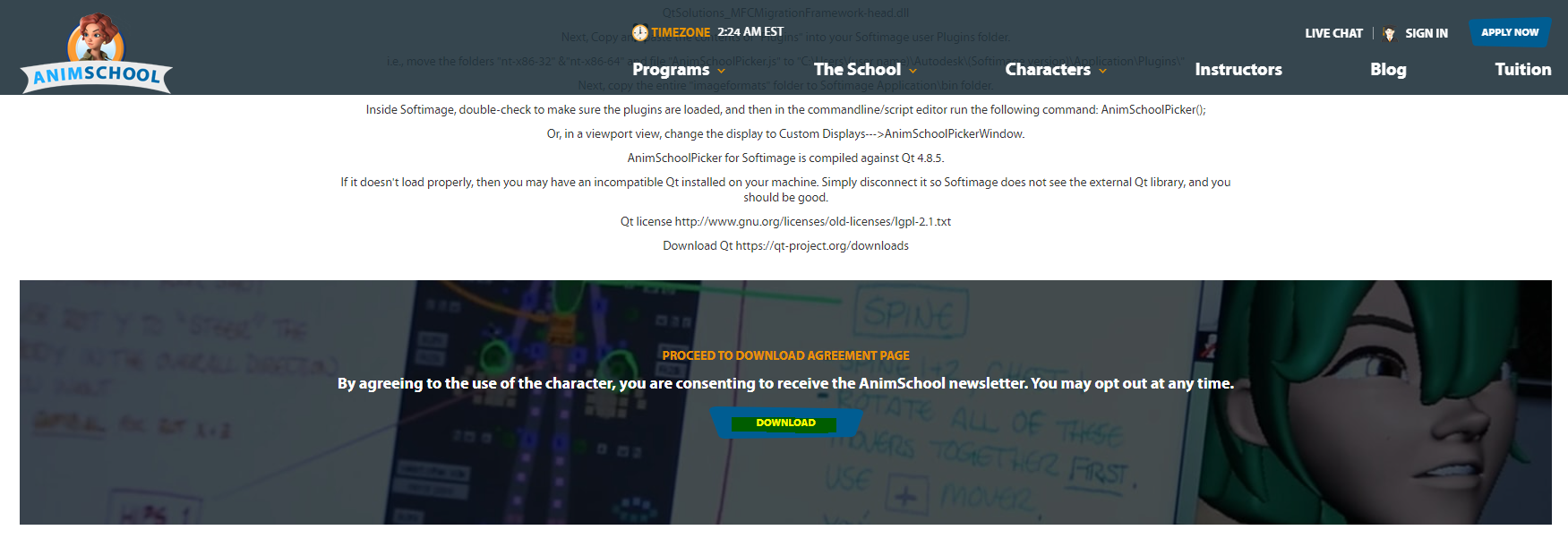
암튼 쭉 밑으로 내려서 다운로드 버튼을 눌러주면 다운로드 페이지로 연결된다.
무료로 Picker를 제공해주는 대신, AnimSchool 뉴스레터를 구독해야한다.
언제든지 탈퇴는 가능하다고 하는데,,, 탈퇴하는 게 더 귀찮다...(?)
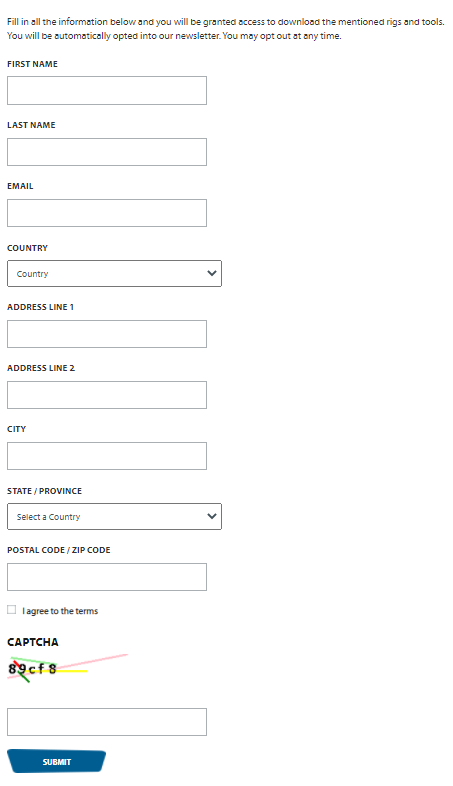
동의서를 작성해주고 제출하면 해당 메일으로 다운로드 링크가 올 것이다.
이름, 주소, 우편번호까지 작성하라고 나와있는데 사실 메일주소만 정확하게 치고 나머지는 대충 아무거나 써도 된다. ㅋㅋ

메일로 보내준 링크로 들어가면 Picker 이외에도 Malcolm 2.0 이라는 무료 캐릭터 Rig도 같이 다운받을 수 있다.

조금 더 밑으로 내리면 이렇게 AnimSchool Picker를 다운 받을 수 있다.
(PC버전 말고도 Mac이나 Linux 버전도 있다.)
Download Now를 눌러주면 다운로드 완료!
Step 2. AnimSchool Picker 설치 준비하기
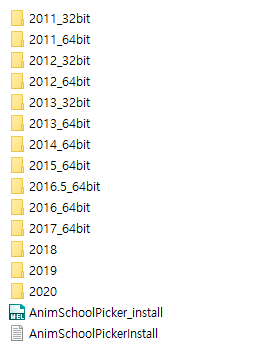
다운받은 폴더를 열면 이렇게 Maya 버전별로 쭉 있다.
2011버전까지 있다니...!!
설치법은 생각보다 간단하다.
자신이 사용하는 Maya버전에 맞는 폴더에 들어가면
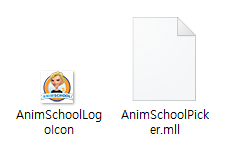
이렇게 mll파일과 아이콘 이미지 파일이 들어가 있는 것을 확인할 수 있다.
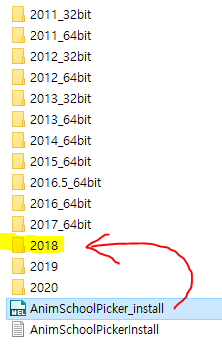
다시 뒤로 나와서 AnimSchoolPicker_install mel 파일을 복사해서 본인 버전의 폴더에 붙여넣기 해준다.
mel 파일을 넣어 준 폴더를 통째로 복사한 뒤,

C:\Users\1\Documents\maya\scripts 폴더에 붙여넣어주었다.
사실 Maya 내에서 다시 불러오면 되기 때문에, 쉽게 찾을 수 있는 경로라면 mel 파일을 붙여넣을 경로는 크게 상관없다.
그래도 기왕이면 maya폴더에 scrips 폴더가 자동 생성되어 있으니 그 곳에 정리해주었다.
Step 3. Maya에서 AnimSchool Picker mll파일 불러오기
이제 Maya 내에서 mll파일을 불러오기만 하면 되는데,
AnimSchool Picker 바로가기 아이콘을 생성할 Shelf를 만들어 준 뒤 불러오는 것이 좋다.
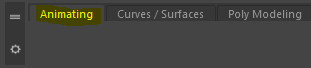
나는 미리 Shelf에 Animating이라는 카테고리를 하나 만들어줬다.
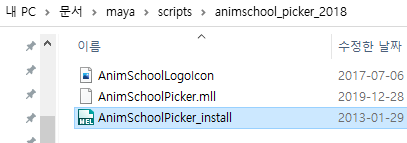
아까 붙여넣기 한 폴더의 mel파일을 Maya 뷰포트로 그냥 드래그 앤 드랍해주기만 하면 된다.
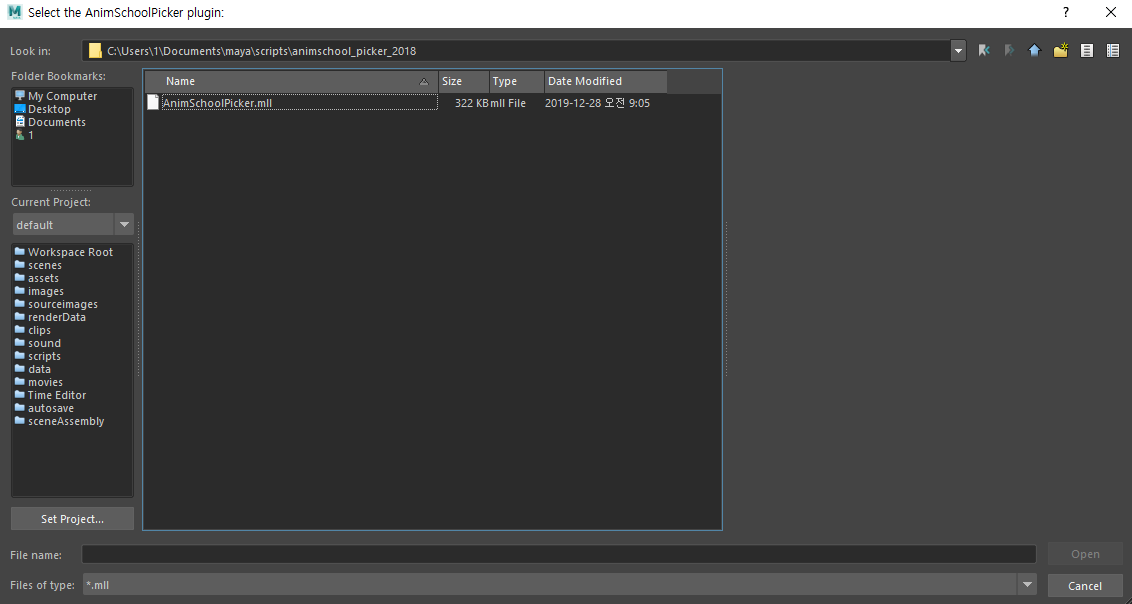
그러면 이렇게 플러그인을 선택하라는 창이 뜨는데,
아까 붙여넣기 해준 경로로 들어가서 mll파일을 선택하고 열어주면 된다.
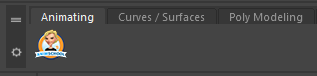
그러면 이렇게 미리 만들어놓은 Shelf에 자동으로 AnimSchool Picker 바로가기 아이콘이 자동으로 생성된다.
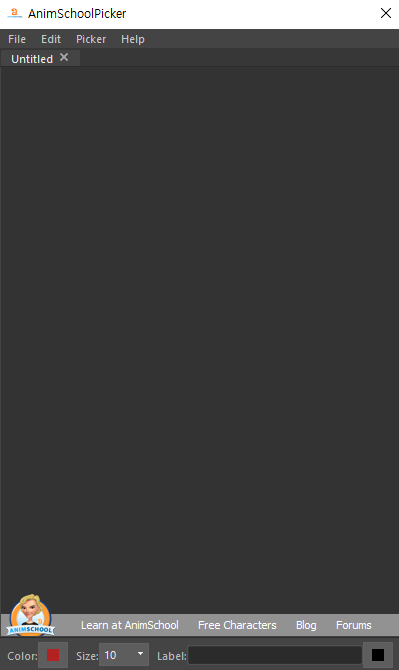
해당 아이콘을 눌러보면 AnimSchool Picker가 정상적으로 실행되는 것을 확인할 수 있다!
이제 Picker를 사용해서 캐릭터 애니메이션을 줄 수 있다!
다음 포스트에 이어서 AnimSchool Picker 사용법에 대해서 다뤄보겠다.
그럼 다들 행복한(?) 작업 되시길!

'Design > Scripts' 카테고리의 다른 글
| [Scripts] AnimSchool Picker_02 사용법 (0) | 2021.09.22 |
|---|---|
| [Scripts] Maya에서 mel파일 열기/kk controller 설치하기 (0) | 2021.07.11 |
| [Scripts] Maya에서 py파일(파이썬 파일) 열기/Picker 설치 (0) | 2021.07.11 |



댓글