*본 포스팅은 Maya 2017을 기준으로 작성되었습니다.
Maya에서 프로젝트를 관리해주는 아주 기본적이지만 중요한 기능인 Project Window 및 Set Project
우선 개념부터 간단하게 설명하자면
- Project Window: 내 작업들을 넣어둘 폴더를 내가 지정한 경로에 자동으로 만들어주는 메뉴
(한 프로젝트 처음 시작 시 1회만 설정)
- Set Project: Project Window로 방금 만든 내 폴더와 마야를 연결시켜 주는 메뉴
(한 프로젝트를 이어서 작업할 때, 작업 할 때마다 작업 시작 전에 설정)
실무에서 일하시는 분들은 너무 기본적인 부분이라 언급하기도 민망할 정도겠지만,
나는 개인적으로 Maya를 처음 배울 때,
이 두 메뉴 각각의 역할을 이해하는것에 어려움이 있었던지라 (물론 이해력이 남들보다 많이 딸리는 점도 한 몫 한다(?))
한 번 정리하는 포스트를 작성해놓기로 했다.
이 메뉴에 대해서 처음 접했을 땐 ma, mb파일만 잘 관리하면 되지
굳이 프로젝트를 생성하고 폴더를 따로 관리하구 너무 복잡하게만 느껴졌다.
하지만 이 메뉴들을 쓴 지 꽤 지난 지금은 오히려 파일 정리를 안해두면 너무 찝찝하다 ㅋㅋㅋ
혹시라도 파일 정리 안해놨다가 내 소중한 파일들 날라가면 어떡하지라는 걱정이...
이 두 메뉴를 사용하는 가장 큰 이유는 딱 하나다.
내 파일과 내 자료들을 폴더별로 정리해줌과 동시에
파일을 켰을 때 내가 해놓은 모든 세팅을 바로 불러와주는 편리함 때문이다.
특히 텍스쳐 작업을 할 경우에는 Project Window 메뉴 설정은 거의 필수다!
(텍스쳐가 다 날아가버린 형광 초록색 모델링을 보고 싶지 않다면...!)
그렇다면 바로 설정하는 방법을 알아보자.
Step 1. Project Window 메뉴로 폴더 생성해주기
우선 Maya를 켜주고

좌측 상단 File - Project Window를 실행해준다.
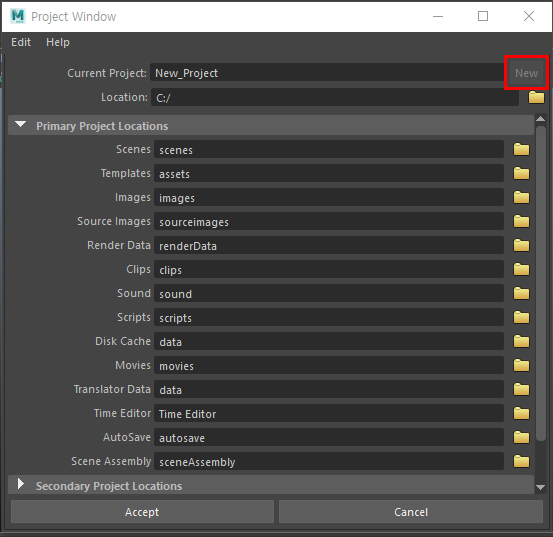
New를 눌러 새 프로젝트를 생성한다.
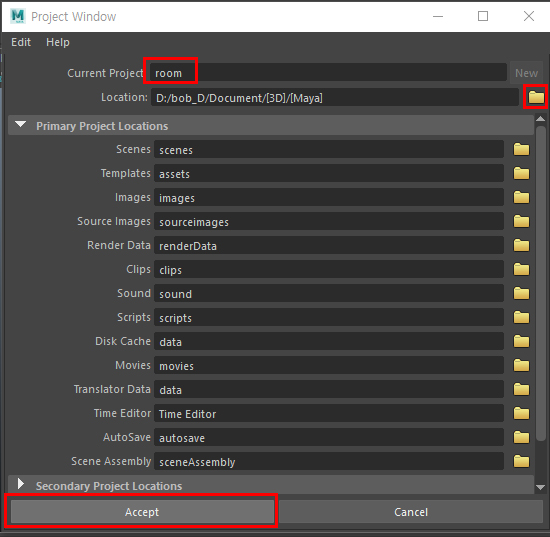
프로젝트 이름을 설정해주고 (나는 방 모델링을 할 거라서 대충 'room'으로 했다.)
저장할 경로를 지정한 뒤 Accept를 누르면 프로젝트 폴더가 생성된다.
* 파일 및 폴더 등 경로 이름 설정 시, 모든 이름은 꼭 영어로 하시길!
영어 소문자(o), 영어 소문자+숫자(o), 영어대문자(x), 숫자+영어(x), 한글 및 다른 언어(x), 띄어쓰기는 모두 _로 표시
(파일명에 한글, 영어 대문자 또는 숫자가 앞에 올 시, 오류가 발생할 수 있음)

그 뒤 내가 지정한 폴더 경로로 들어가보면 이렇게 폴더가 쭉 생성되어 있는 것을 확인할 수 있다.
assets 폴더 ~ sourceimages 폴더까지 종류가 다양한데
대부분은 무시하고(?) 그 중에서 몇 가지 폴더만 주의해서 사용하면 된다.

개인적으로는 image, movies, scenes, sourceimages 폴더 정도만 알고 있으라고 추천해주고 싶다.
렌더링 돌린 이미지 -> image 폴더에 저장됨
렌더링, 플레이블라스트 돌린 영상 -> movies 폴더에 저장됨
ma, mb 등 마야 파일 -> scenes 폴더에 저장됨
머테리얼, 텍스쳐, 맵핑에 사용되는 소스 이미지들 -> sourceimages 폴더에 저장
물론 이것도 나중에 Set Project를 하면 마야 내에서 자동으로 설정되기 때문에 크게 따로 신경쓸 필요는 없다.
그래도 뭐가 어디에 저장되는지 정도만 알고 있어도 나중에 해당 파일을 찾을 때 쉽게 찾을 수 있다.
물론 작업을 하다가 중간에 Project Window를 설정해서 해당 폴더에 저장해 줄 수도 있다.
하지만 웬만하면 한 프로젝트 시작 시 가장 먼저 설정해주시고 작업에 들어가는걸 추천한다.
왜냐하면 작업에 텍스쳐를 넣은 상태라면 후에 따로 텍스쳐 파일을 해당 폴더로 옮겨줘야 하는 번거로움이 발생한다.
(그리고 중간에 텍스쳐랑 연결돼있는 경로가 변경되면 마야가 텍스쳐 찾는다고 난동(?)을 부릴 수 있다.)
나같은 경우는 애초에 sourceimages 폴더에 텍스쳐 관련 필요한 파일들(png, PSD파일 등)을 다 옮겨놓고,
후에 텍스쳐 편집을 하더라도 그냥 sourceimages 폴더에서 바로 편집을 해버린다.
아무튼 이걸로 Project Window를 이용해 폴더 생성은 끝!
Step 2. Set Project 메뉴로 Maya와 프로젝트 폴더를 연결해주기
이제 Set Project 메뉴를 통해 내가 방금 생성한 프로젝트 폴더와 Maya를 연결해주자.

File - Set Project...로 들어가 준다.
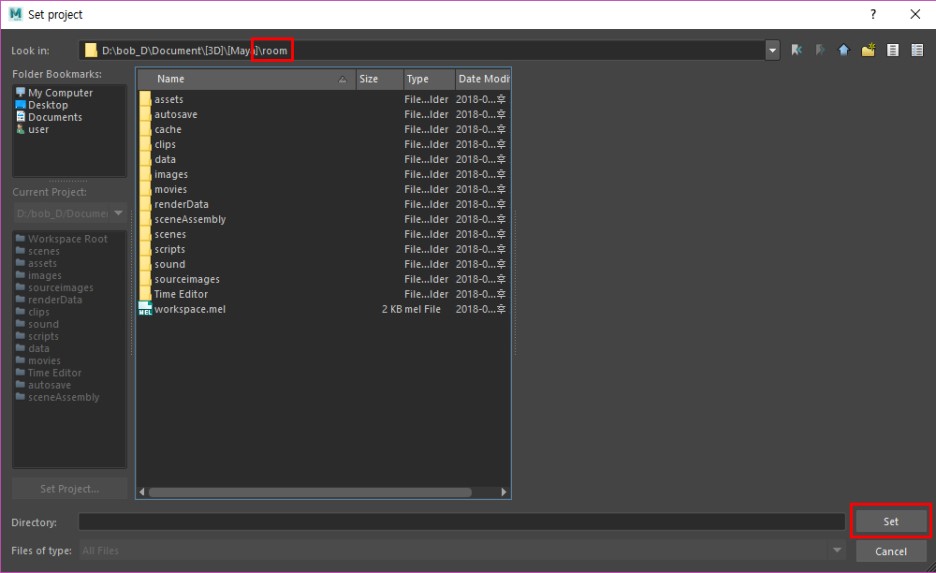
Set Project에 들어와보면 처음엔 전혀 다른 경로로 설정되어 있다.
이제 이 경로를 방금 Project Window로 생성했던 폴더로 설정해주면 된다. (나의 경우는 'room'폴더)
내가 생성한 폴더를 더블클릭해서 들어온 뒤 경로를 확인하고 Set을 누르면 설정 완료!
* 이 때 위에 경로 마지막에 꼭 자신이 생성한 프로젝트 명이 있는지 확인하시고 Set을 눌러야 제대로 적용이 된다.
다른 파일이나 폴더를 선택하지 않게 주의!
(그렇지 않을 경우 Maya가 제대로된 경로를 찾지 못해서, 이미 만든 폴더들을 또 다시 만들으라고 아우성 칠 수 있다.)
Set Project 를 마치면 이제 Maya의 모든 설정 및 경로가 방금 내가 생성한 폴더에 연결된다.
이제 저장 및 불러오기를 하면 Scenes폴더로 자동으로 연결되어 있음을 확인할 수 있다.
저장 및 불러오기 시 경로를 따로 찾아서 맞출 필요가 없어진다.
경로 확인하기 (파일 저장 및 불러오기 시)
자, 이제 모든 설정을 해줬으니 파일 저장 또는 불러오기 시 경로 자동 설정이 제대로 잘 됐는지 확인해보자.
제대로 설정했다면, 파일 저장 및 불러오기 시 내가 생성한 프로젝트 폴더의 sence 폴더가 자동으로 열려야 한다.

File - Save Scene As...를 눌러 보면

위에 저장할 경로를 보면, 내가 방금 생성한 폴더의 scenes 폴더로 잘 연결돼 있음을 확인할 수 있다.
저장할 파일의 이름을 정한 뒤 Save As/Save를 눌러주면 ma/mb파일이 scence 폴더에 잘 저장이 된다.

반대로 저장한 파일을 불러올 때도 마찬가지다.
단, 파일을 불러올 때도 마찬가지로 Maya를 키고 바로 File - Open으로 들어가기 전에,
한 번 Set Project...에 먼저 들어가서 내가 생성한 폴더에 경로를 연결시켜줘야 한다.
다양한 작업을 하는 경우, Maya를 처음 켰을 때 설정이 다른 곳으로 되어 있을 확률이 높으므로,
하던 프로젝트 작업을 불러올 때는 항상 작업 시작 전에
Set Project를 한 번 해서 경로를 하던 작업 폴더에 잘 연결시켜 준 뒤, 작업을 불러와야한다.

경로가 제대로 잘 맞춰져 있으면 아까 저장한 ma/mb 파일이 저렇게 바로 뜨게 된다.
작업과 관련된 다른 파일들도 앞서 언급한 경로만 잘 맞춰서 저장해준다면,
작업 중이던 파일을 다시 열었을 때 그대로 잘 불러와 진다.
렌더링 돌린 이미지 -> image 폴더에 저장됨
렌더링, 플레이블라스트 돌린 영상 -> movies 폴더에 저장됨
ma, mb 등 마야 파일 -> scenes 폴더에 저장됨
머테리얼, 텍스쳐, 맵핑에 사용되는 소스 이미지들 -> sourceimages 폴더에 저장
처음엔 조금 헷갈릴 수 있지만 알아두면 후에 요긴하게 사용할 수 있는 Project Window와 Set Project 메뉴!
오늘도 행복한 작업(?)으로 생존하자.

'Design > Tool Tips' 카테고리의 다른 글
| [Mixamo_Maya] 믹사모 사용법_01 믹사모 캐릭터 및 리깅 다운로드/Maya에서 Import하기 (0) | 2021.07.31 |
|---|---|
| [Photoshop] 도형 선 안보일 때 해결 방법 (버전 22.2) (0) | 2021.07.13 |
| [Maya_Error] Maya 실행 시 Maya Crash Log 창 안 뜨게 하기 (0) | 2021.07.13 |
| [Maya] Polygon Selection Constraint on Faces (삼각형 폴리곤 찾아주는 메뉴) (0) | 2021.07.07 |
| [Maya_Error] drlnit.mel line 1961: Object not found 오류 (0) | 2021.07.04 |




댓글