Extrude하고 Merge하고 난리치면서(?) 작업을 하다보면,
가끔 Merge가 제대로 안돼서 연결되어 있지 않은 면들이 있기 마련이다.
사이즈가 큰 작업이거나, 폴리곤 수가 많고 복잡한 작업일수록
일일이 육안으로 확인하기 어려운 경우가 종종 있다.
원래 작업하면서 꼼꼼히 확인하면서 할 수 있긴하지만,
꼼꼼함이라고는 지나가던 멍멍이에게 양보한 나에게는 너무나 어려운 과정이다.
나와 비슷한(?) 사람들에게 알아두면
작업 시 매우 편리한 Display Borders 메뉴를 소개하려고 한다.
Step 1. 연결 안된 부분 (잘린 선) 한 눈에 확인하기 (Display Borders)
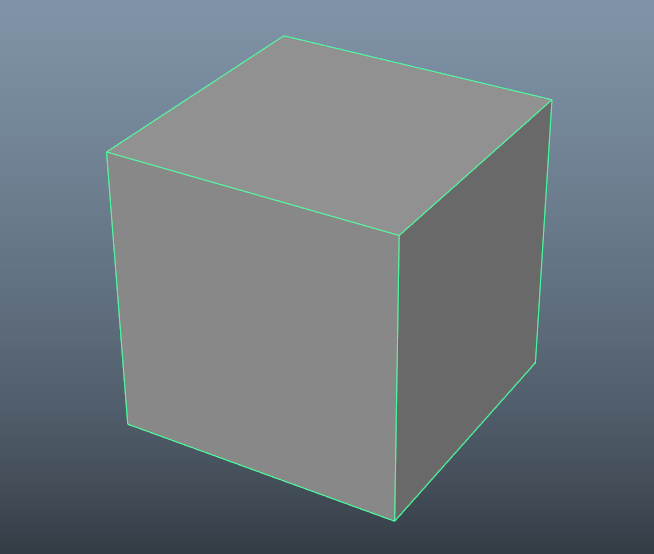
확인할 오브젝트를 선택한 뒤
Ctrl+A를 눌러 Attribute Editor를 열어준다.
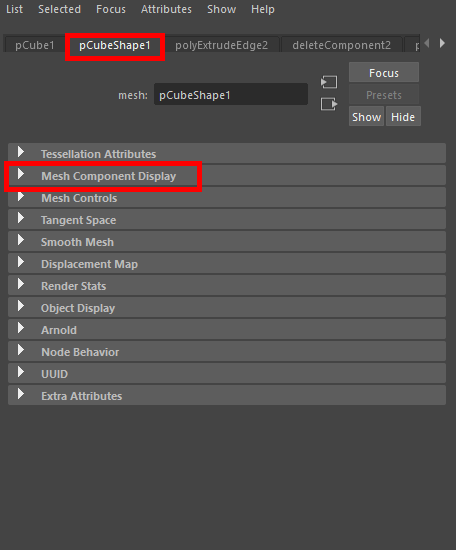
pCubeShape1 - Mesh Component Display로 들어가 준다.
* pCubeShape1은 오브젝트에 따라 다른 이름일 수 있다.
이름만 다르고 메뉴는 동일하므로
이름 끝에 Shape1이 붙어 있는 탭으로 들어가 주면 된다.
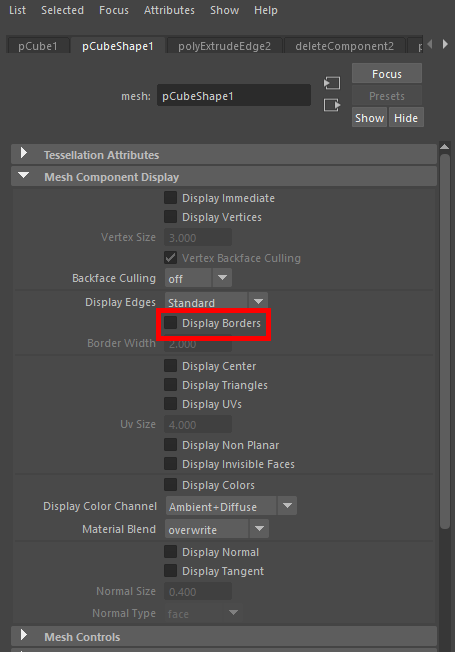
지난 번 뒤집힌 면 확인하는 포스팅에서 사용했던
Display Normal 메뉴도 동일한 탭에 있다.
우리가 오늘 볼 메뉴는 Display Borders 메뉴이다.
바로 체크해서 기능을 켜주자.
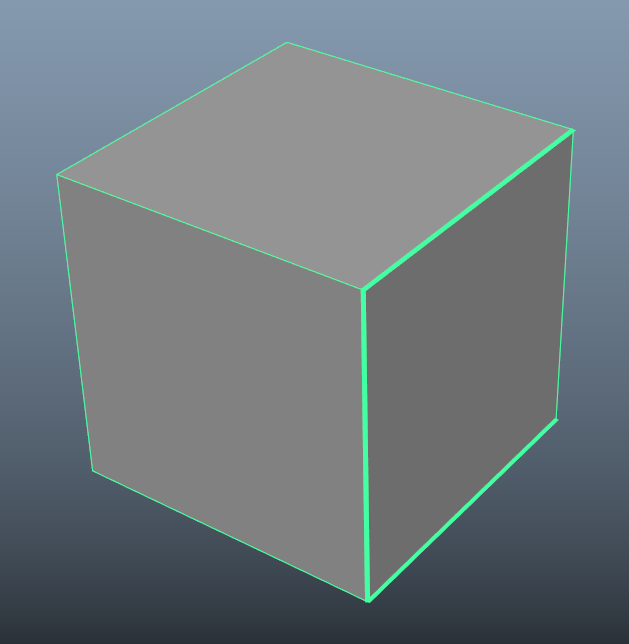
그러면 분명 아까까지는 멀쩡했던 큐브에
일부분이 진한색으로 표시되어 있는 것을 확인할 수 있다.
바로 이 부분이 정상적으로 연결이 되어 있지 않다는 뜻을 의미한다.
만일 두껍게 표시되는 부분이 있다면 해당 Edge로 가서 확인해봐야한다.
Vertex가 서로 떨어져 있어서 Merge가 정상적으로 되지 않았거나,
Face가 겹쳐져 있어 제대로 붙지 않았거나
Vertex 수가 맞지 않았거나 등 다양한 이유를 확인해봐야 한다.
원인을 알기 어려울 땐
주변 Face를 모두 지우고 다시 만들기를 추천한다.
(이러나 저러나 고통스러운건 매한가지지만)
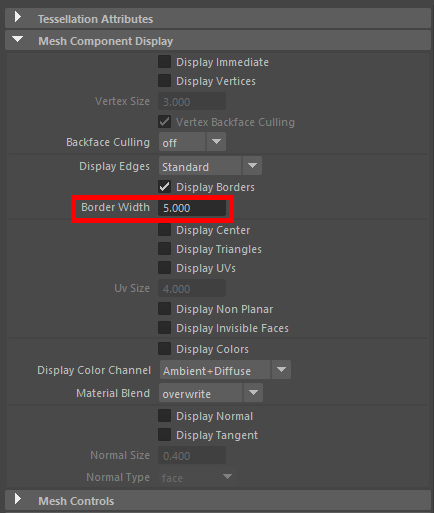
만약 큰 차이가 나지 않아 잘 보이지 않는다면
Border Width 수치를 통해 선의 두께를 조절해줄 수 있다.
수치를 키울수록 선이 두꺼워진다.
선을 일정 수치 이상 키웠음에도 큰 차이가 없다면
해당 오브젝트의 모든 면이 잘 연결되었다는 뜻이므로
이어서 작업을 진행하면 된다!
Step 1 - 2. Display Borders 메뉴 영구적으로 적용되도록 설정해주기
Attribute Editor - Display Borders 메뉴 사용 시 주의사항이 있다.
1. 확인할 오브젝트를 하나씩 선택하고
각각의 Attribute Editor의 해당 탭에 들어가서 Display Borders를 켜줘야한다.
2. Separate (분리시키는 메뉴)를 사용 시
Attribute 상태창이 다시 원상태로 리셋이 되어버려 Display Borders 설정이 사라진다.
그럴 경우, 다시 해당 오브젝트를 선택해서 들어가줘야한다.
즉, 일시적으로 몇몇의 오브젝트만 선택해서
연결이 안 된 부분이 있는지 없는지 확인할 수 있다는 뜻이다.
그러나 만약 일시적으로만 확인할 것이 아니라 영구적으로 적용되길 원한다면,
처음부터 계속 Display Borders가 적용되도록 설정할 수 있는 방법이 있다.
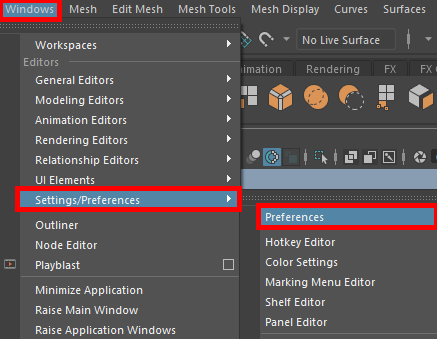
Windows - Settings/Preferences - Preferences를 눌러 마야 전체 설정 창을 열어준다.
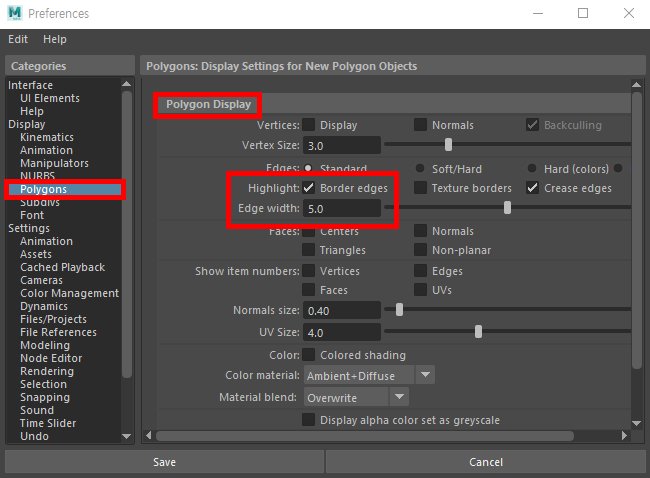
Preferences 창 왼쪽 Polygons 카테고리로 들어간 뒤,
Polygon Display 탭에 있는 Highlight 부분에 Border edges를 체크해 준다.
마찬가지로 Edge Width에서 선 두께를 조절할 수 있다.
이렇게 설정해두면 오브젝트 각각의 메뉴를 일일이 활성화해주지 않아도 되고
Separate 메뉴를 실행해도 계속 적용가능하다.
단, 이 옵션도 마찬가지로 주의사항이 있는데,
새로 생성하는 오브젝트부터 적용이 된다는 사실이다.
(EX : Create - Primitives - Cube에서 새로운 큐브를 불러내면 위 설정이 해당 큐브에 적용되어 있다.)
즉, 기존 옵션으로 이미 생성하여 작업 중이던 오브젝트에는 적용이 안되므로,
해당 옵션은 작업 전에 미리 설정해두고 작업에 들어가는 것이 좋다.
이미 작업 중인 오브젝트를 확인하고 싶다면
위에 Step 1. 방법으로 적용해서 확인하면 될 것 같다.
번외. 선 굵기 설정하기 (연결 유무 상관 X)
마지막으로 면이 연결 되어 있는지 유무에 상관없이
아예 오브젝트의 선 굵기를 조절할 수 있는 기능을 소개하고 마치려고 한다.
위와 마찬가지로 Windows - Settings/Preferences - Preferences에 들어가서 창을 열어 준다.
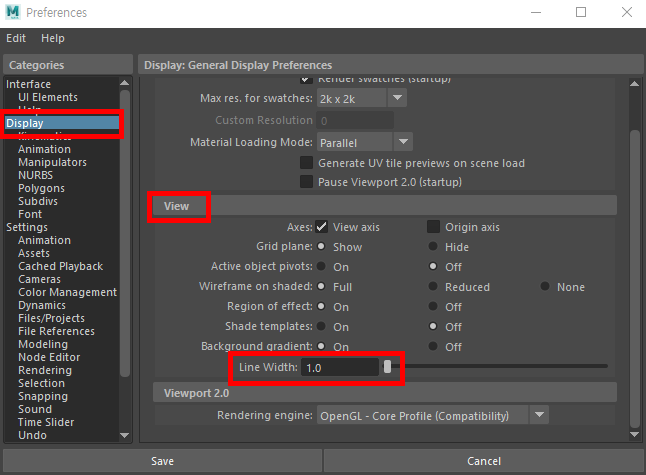
Display 카테고리를 선택하고 View탭에 Line Width 수치를 조절하면
바로 오브젝트의 모든 선 두께가 변경되는 것을 볼 수 있다.
단 Display Borders 메뉴를 사용할 경우,
기존 선 두께를 너무 두껍게 해두면 겹쳐져서 안 보일 수 있으니 주의해서 사용하는 것이 좋다.
작은 세팅이자 메뉴일지라도 알아두면 여기 저기 쓰여서 은근히 편리하다.
다른 마야의 숨은 기능 및 메뉴가 궁금하다면 아래 포스트도 참고해보시길 바란다.
[뒤집힌 면 확인하는 방법과 면 뒤집어 주는 메뉴]
https://daum-cuberry.tistory.com/63
[Maya] 뒤집힌 면 확인 및 뒤집기 (Display Normal, Reverse, conform)
작업을 하다보면 한 번씩 면이 뒤집히는 현상이 발생하는데 일반적으로는 면이 뒤집어져있을 경우 위와 같이 해당 면이 검은색으로 보이기 때문에 바로 찾아낼 수 있지만, 라이트를 켜고 작업
daum-cuberry.tistory.com
[삼각, 다각형 폴리곤 찾아주는 메뉴]
https://daum-cuberry.tistory.com/23
[Maya] Polygon Selection Constraint on Faces (삼각형 폴리곤 찾아주는 메뉴)
모델링 작업 시 유용한 메뉴들 중 하나인 Polygon Selection Constraint on Faces 메뉴에 대해 끄적거려(?) 놓겠다. 모델링 작업을 하다보면 의도치 않게 삼각형이나 다른 각형(사각형을 제외한 오각형, 육
daum-cuberry.tistory.com
그럼 오늘도 즐거운 작업 되시길!
'Design > Tool Tips' 카테고리의 다른 글
| [Maya] 마야 커브를 이용한 모델링/커브를 폴리곤이 따라가게 하기/전화선 만들기/Curve/Attach to Motion Path/Flow Path Object (0) | 2023.03.29 |
|---|---|
| [Maya] 마야 뒤집힌 면 확인 및 뒤집기 (Display Normal, Reverse, conform) (0) | 2023.03.01 |
| [Premiere Pro] gif 파일 만들기/크기 줄여서 파일 용량 줄이기 (0) | 2021.08.28 |
| [Maya_UE4] Maya에서 언리얼 엔진으로 애니메이션 FBX파일 넘기기 (Maya to UE4 Animation FBX) (0) | 2021.08.27 |
| [Mixamo_Maya] 믹사모 사용법_02 내 캐릭터 자동 리깅 및 애니메이션 적용하기 (0) | 2021.08.13 |




댓글