오늘은 커브를 이용한 모델링 방법에 대해 기록해보려고 한다.
그냥 일반 모델링을 할 때는 커브는 사실 잘 안쓰는 편인데,
이번 처럼 특수한 모델링을 할 때 알아두면 편리한 툴 중에 하나이다.
커브를 활용해 할 수 있는 특수한 모델링이라 함은...!
로프나 전화선, 충전기 등 선 형태의 모델링이 필요할 경우이다.
그 중에 오늘은 꼬불꼬불 전화선 모델링을 해보려고 한다.
그럼 바로 만들어보기로 하자.
Step 1. 커브로 선 그려주기 (Curve)
커브 메뉴에도 다양한 종류의 메뉴가 있는데
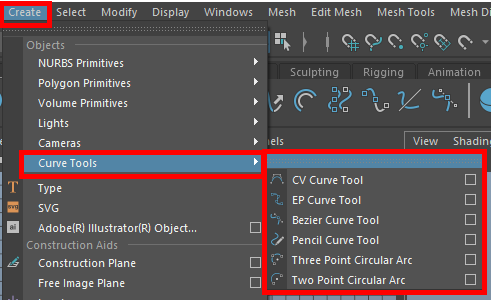
커브 메뉴들은 Create - Curve Tools 메뉴로 들어가면 볼 수 있다.
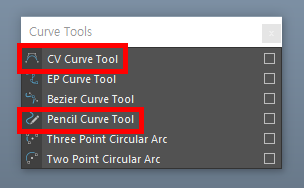
보면 뭔가 메뉴가 많은데 나는 가장 기본이 되는
CV Curve Tool과 Pencil Curve Tool 정도만 쓰는 것 같다.
둘의 차이와 특징을 각각 간단하게 설명하자면
CV Cuuve Tool은 컨트롤할 수 있는 버텍스를 직접 찍어가며 그릴 수 있어서 좋다.
그리고 곡선에 비해 버텍스 수가 적어 수정하기 편리하다.
Pencil Curve Tool은 그리는대로 바로 커브가 생성되므로
비교적 더 자유로운 곡선을 그릴 수 있다.
대신 버텍스가 자동으로 찍히기 때문에
버텍수 수가 많아지므로 큰 수정은 어려울 수 있다.
오늘 작업은 수정이 용이한 CV Curve Tool로 진행해보겠다.
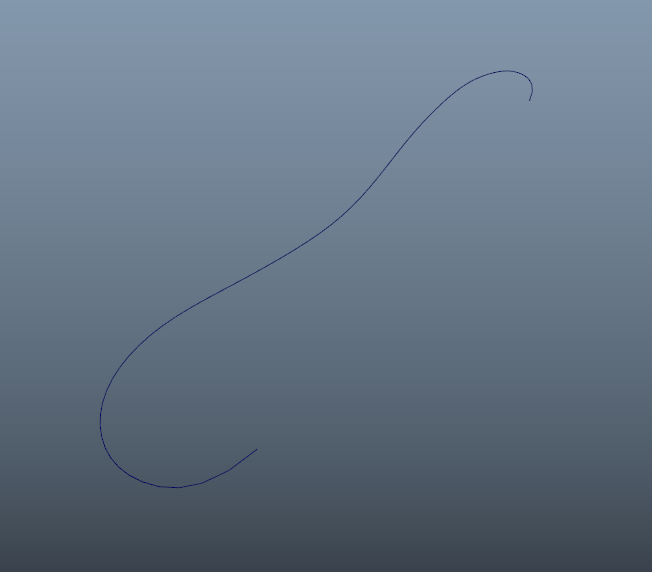
우선 나는 전화선을 만들어 줄 거기 때문에 대충 전화선 모양으로 만들어 주었다.
(는 귀...?)
그릴때는 메뉴를 선택하고 뷰포트에 바로 그리면 된다.
퍼스펙뷰에서는 그리기 어려우므로 탑뷰나 프론트뷰 등 고정뷰에서 그리는 것을 추천한다.
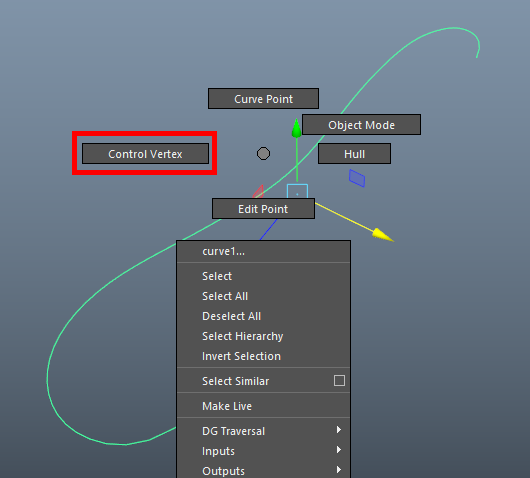
커브의 버텍스를 수정할 때는 일반 폴리곤 버텍스 수정하는 방법과 동일하다.
오브젝트를 선택한 상태로 마우스 오른쪽 버트를 누르고
Control Vertex로 드래그앤드랍해주면 된다.
여러 각도로 보면서 자연스럽게 선이 배치되도록 버텍스를 수정해주자.
Step 2. 커브에 모델링 붙여주기 (Attach to Motion Path)
커브를 모두 잘 수정해주었다면 이제 폴리곤을 생성해둔 커브에 붙일 차례이다.

나는 앞서 말했듯 전화선을 만들 것이기 때문에 꽈배기(?)를 하나 불러왔다.
모델링의 길이는 커브의 길이보다 훨씬 더 여유 있게 길게 만들어 놓는 것을 추천한다.
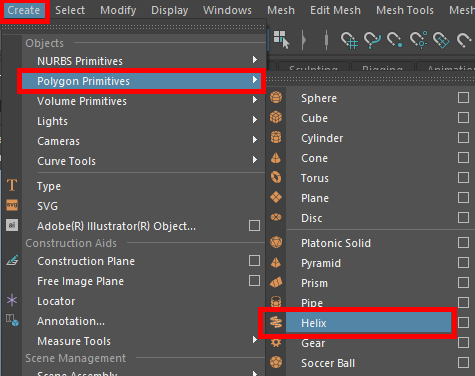
참고로 꽈배기는 Helix라는 친구이다.
Channel Box의 옵션을 수정해서 만들어줬다.
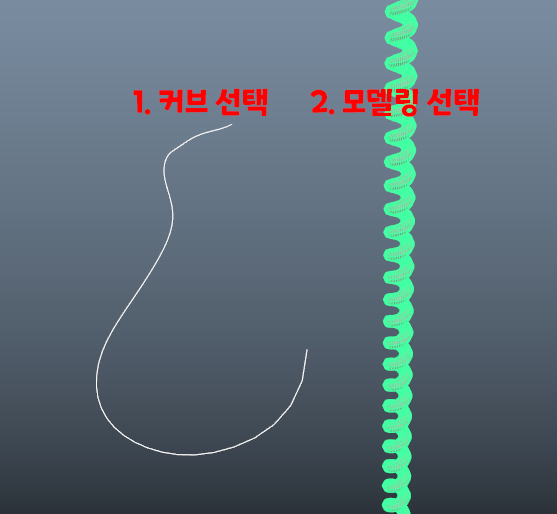
이제 메뉴를 사용해서 커브와 모델링을 붙여줄 차례이다.
메뉴 사용 전에 커브와 모델링을 선택하는 순서가 중요한데
커브를 먼저 선택해 준 뒤, 모델링을 함께 선택해줘야 한다.
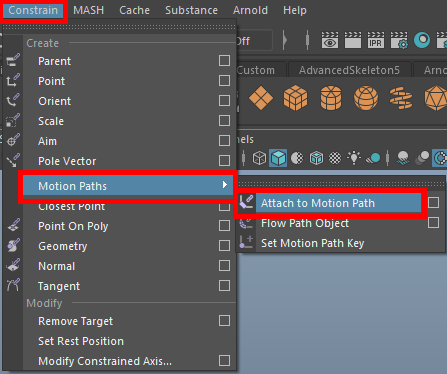
커브와 모델링을 잘 선택했다면
좌측 상단 <Modeling>이라고 되어 있는 탭을 <Animation탭>으로 변경해준다.
그 뒤 Constrain - Motion Paths - Attach to Motion Path메뉴를 실행해준다.
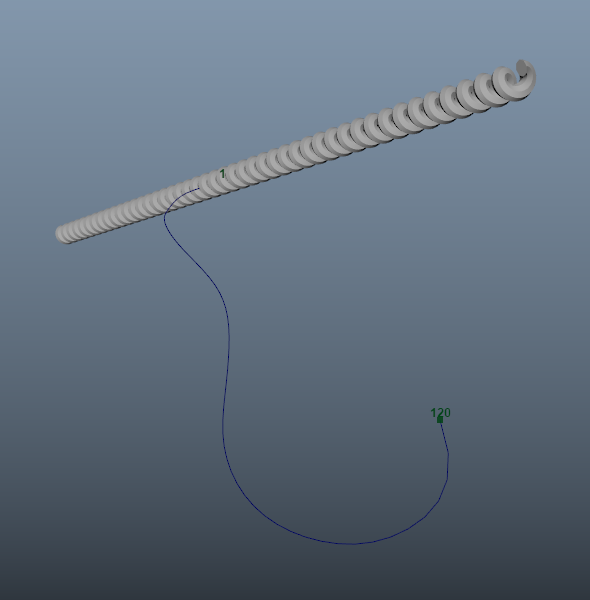
그러면 커브와 모델링이 붙긴하나, 이렇게 매우 어색하게 붙어 있는데
정상이니 너무 걱정할 필요는 없다.
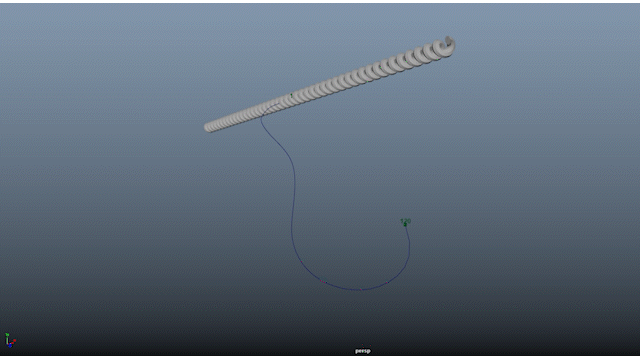
그 상태로 하단 애니메이션 프레임 부분을 움직여보면
이렇게 내가 지정해 둔 프레임 수에 맞게
커브 경로를 따라 모델링이 움직이는 것을 확인할 수 있다.
기차가 기찻길 따라 가듯이
모델링의 진행 방향이 올바른 방향으로 커브를 따라간다면 올바르게 적용이 된 것이다.
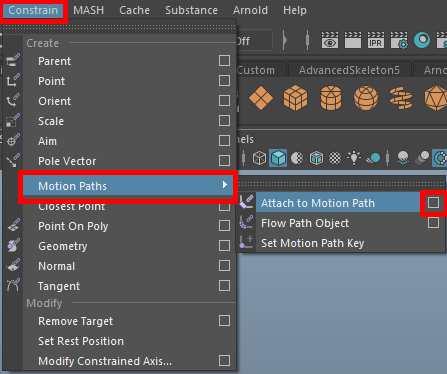
만약 모델링의 진행 방향이 커브선의 진행 방향과 다르거나 제대로 따라가지 않는다면
아까와 같은 Attach to Motion Path 메뉴의 설정창을 열어보자.
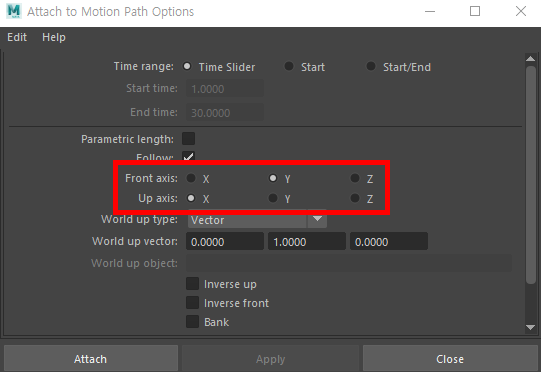
창을 열면 중간쯤에 Front axis와 Up axis의 축을 변경하는 부분이 있는데
이 곳을 요리조리 만져주다보면 맞춰지는 경우가 있다.
대부분 Front axis가 Y고 Up axis가 X 또는 Z라면 가능할텐데
예외가 항상 있으므로 다양한 축을 테스트해보시길!
Step 3. 모델링 모양 잡아주기 (Flow Path Object)
아무튼 성공적으로 메뉴를 실행했다면
이제 두 번째 메뉴를 실행하여
어색하게 붙어 있는 모델링을 자연스럽게 만들어줄 차례이다.
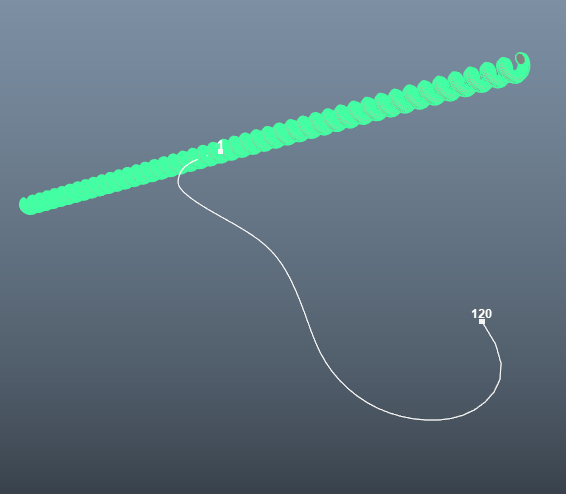
마찬가지로 커브를 먼저 잡고 모델링을 잡아 준 뒤,
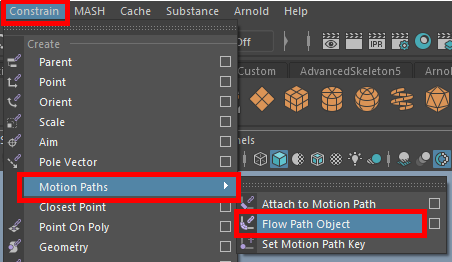
아까 사용한 메뉴 바로 밑에 Constrain - Motion Paths - Flow Path Object 메뉴를 실행시켜 준다.
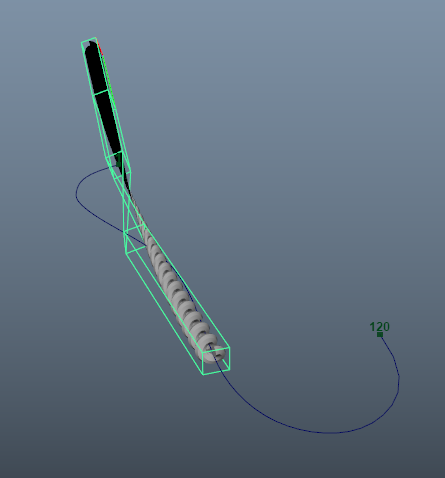
그러면 이렇게 짜잔!
.....?????
기괴한 형태의 모델링이 완성된다.
마찬가지로 정상이니 걱정하지 않아도 된다.
모델링 주변으로 네모 박스가 생성 된 것만 확인되면 된다.
그 네모 박스를 선택해주고
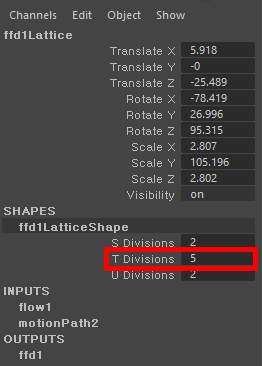
Channel Box의 T Divisions 수치를 쭉 늘려주면 된다.
늘릴수록 모델링의 곡선이 더 부드러워지는데
너무 늘리게 될 경우 가끔 렉걸려서 꺼질 수 있으니
반드시 저장 후 조절해주는 것을 추천한다.
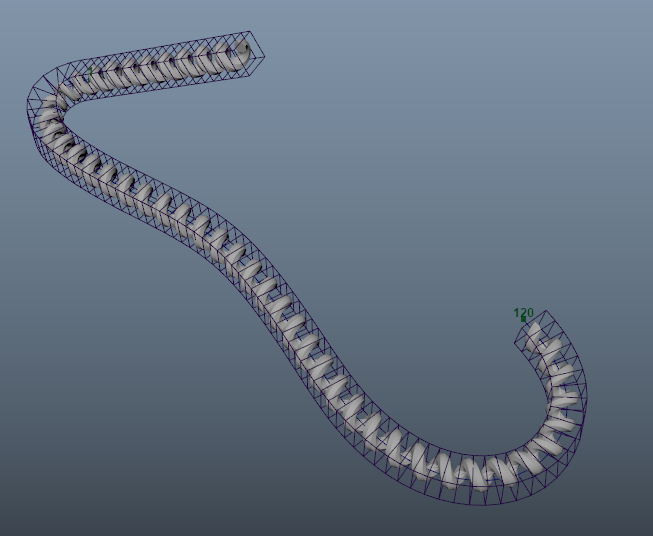
어느 정도 수치를 늘려 준 다음
하단 애니메이션 프레임을 움직여 적당한 프레임으로 이동시켜주면
자연스럽게 내가 만든 커브를 모델링이 따라 감싸는 것을 확인할 수 있다.
만약 여기서 커브 길이보다 모델링 길이가 짧다면
다시 모델링을 만들어서 실행해줘야 하니 주의!
만약 모델링이 커브 길이보다 과하게 길다면
아래 과정을 모두 마친 뒤 불필요한 부분은 잘라주면 된다.
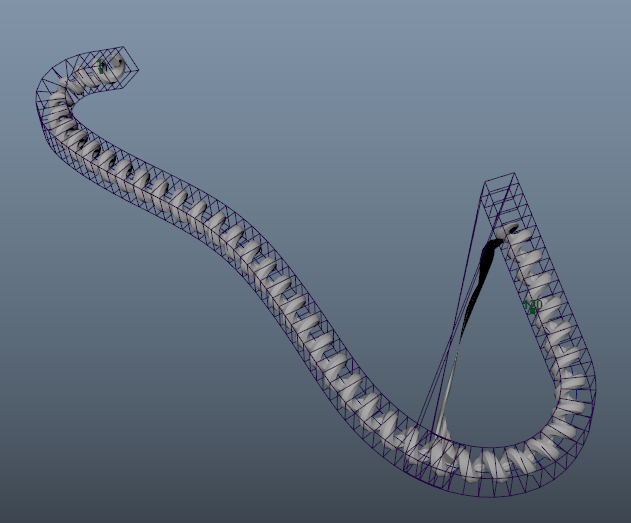
또 일정 프레임 이상 진행하면 이렇게 폴리곤이 찢어지는 현상이 발생하는데,
이는 저 부분에 커브가 더 이상 없어서 그런 것이니 크게 신경쓰지 않아도 된다.
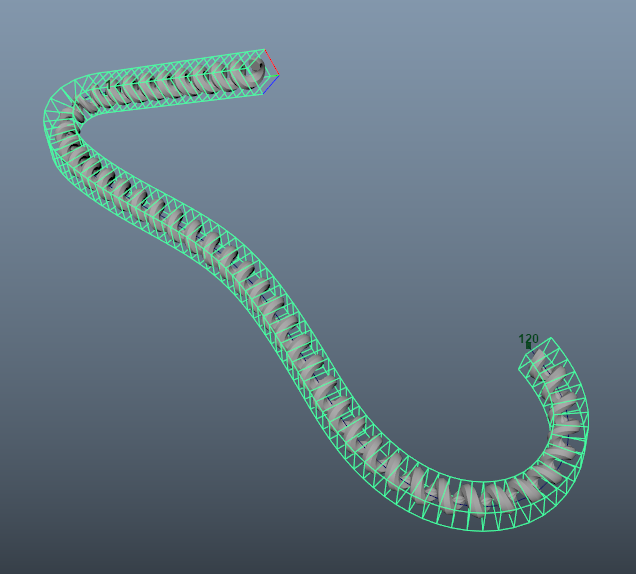
가장 예쁘게 나오는 프레임에서 멈춘 뒤,
네모박스를 선택해주고
Alt+Shift+D를 눌러 연관된 모든 History를 삭제해준다.
이 때, 한 번 History를 삭제하게 되면 이전으로 돌아갈 수 없으니 주의할 것!
Ctrl+Z로도 못 돌아간다.
그러므로 모양이 완전히 확정되었을 때 실행해주면 된다.
History를 삭제하는 이유는
그동안 상요했던 메뉴들이 적용되지 않은 상태의 깨끗한(?) 모델링만 가져갈 것이기 때문이다.
만약 History를 삭제하지 않고 사용할 경우,
프레임이 이동에 따라 모델링이 같이 변형되어버리거나
현재 적용되어 있는 메뉴들 때문에 위 모델링에 다른 메뉴를 적용할 수 없게 될 수 있다.
즉 여태 사용한 메뉴들의 흔적을 없애고 깔끔하게 정리해주기 위한 것이라고 생각하면 쉽다.
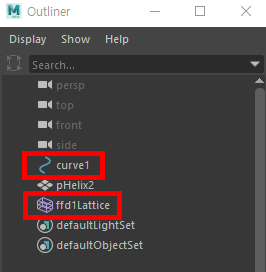
History를 잘 삭제했다면
Outliner에서 모델링을 제외하고 불필요한 커브와 네모박스는 깔끔하게 삭제해 주면 된다.
(물론 뷰포트에서 그냥 선택해서 삭제해줘도 된다.)
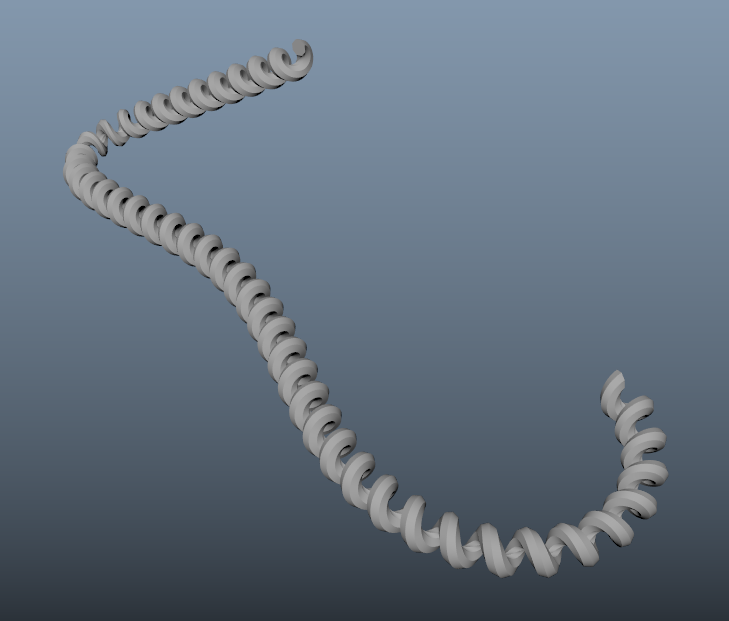
그러면 이렇게 불필요한 메뉴 없이 깔끔하게 모델링만 남는 것을 확인할 수 있다!
이제 하단 애니메이션 프레임을 움직여도 모델링이 움직이지 않는다.
이제 원하는 부분을 자르고 붙여 넣어서 마무리를 해준 뒤 사용하면 된다.
나는 전화선을 만들었지만 원기둥을 이용해 다양한 선에 활용할 수 있을 것이다.
이래저래 알아두면 유용하게 쓸 수 있을 것 같다.
그럼 오늘도 즐거운 작업 되시길!
'Design > Tool Tips' 카테고리의 다른 글
| [Maya] 마야 선 두께 굵기 변경하기+연결 안 된 부분 확인하기 (Line Width, Display Borders, Border Edges) (0) | 2023.03.15 |
|---|---|
| [Maya] 마야 뒤집힌 면 확인 및 뒤집기 (Display Normal, Reverse, conform) (0) | 2023.03.01 |
| [Premiere Pro] gif 파일 만들기/크기 줄여서 파일 용량 줄이기 (0) | 2021.08.28 |
| [Maya_UE4] Maya에서 언리얼 엔진으로 애니메이션 FBX파일 넘기기 (Maya to UE4 Animation FBX) (0) | 2021.08.27 |
| [Mixamo_Maya] 믹사모 사용법_02 내 캐릭터 자동 리깅 및 애니메이션 적용하기 (0) | 2021.08.13 |




댓글